Our CJIS-Compliant support staff is available to assist you with any issue or question that may come up 24/7/365:
- Phone: (877) 778-5277 or (931) 571-8880 Option 1
- Email: support@civiceye.com
- Live Chat: https://livehelp.civiceye.com
Once the valid sign-in information is provided you will receive a text message to the cell number on record with the code. You can access these codes by going to Dashboard > My Account > Settings > Verification Codes. Make sure your Primary Mobile Phone # under Account Settings is up to date.
From the Dashboard open the Personnel Module. a. Go to Personnel > Add Personnel. b. Perform a LEX Person Search, if the person record doesn’t exist you can create new from the search window. Once the correct person record is selected click add personnel. c. Add Assignments to the new personnel to the appropriate agency/department. d. Create login information under access and include an email and cell number for verification code text. e. Add Permissions for module access levels. f. Save and the user should now be able to login and will be prompted to set a new password. Click Here To Watch the Video Tutorial on Adding Personnel
Take a screenshot or copy the error message and email it to support@civiceye.com with a detailed description of what you were doing.
Yes. Click Upload a file to bring up a file explorer and control or shift click the files you want to add and click open. You can also drag and drop files when you see a target icon in the window.
They can request access by clicking on the CivicDocs defense attorneys link at the bottom of your sites sign in page (ex:https://beta.civiceye.com/signin):
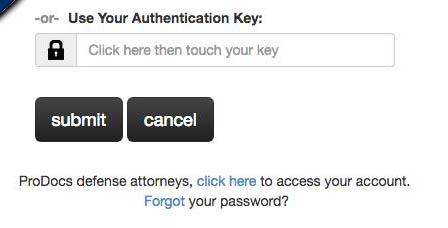
You can also direct them to the defense sign on page by adding "/prodocs/signin" after your sites url. (ex:https://beta.civiceye.com/prodocs/signin)
From here the defense attorney can request access at the bottom of the page to fill out a request form:
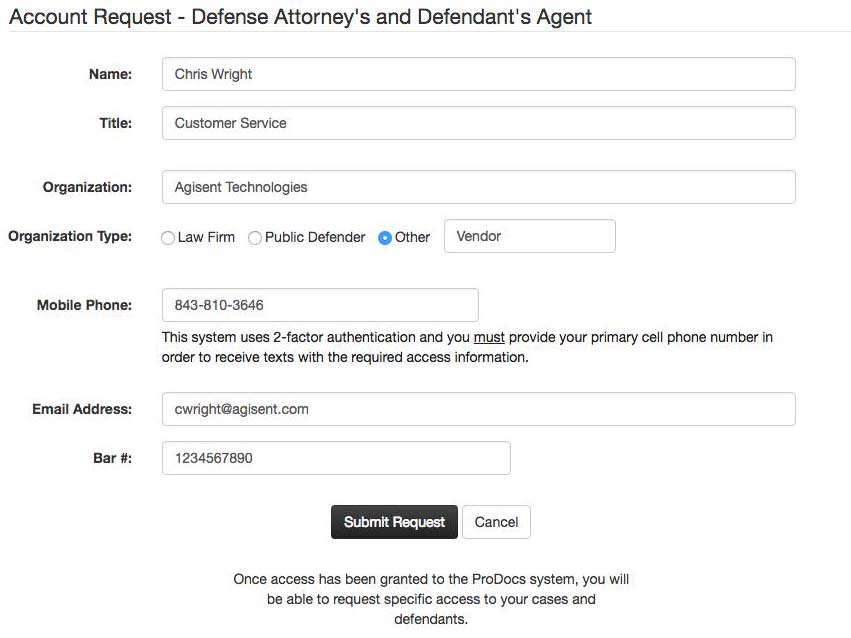
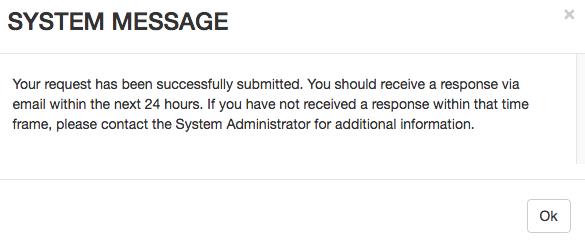
Once a site admin approves the request the defense user will receive an email notification with sign in details:
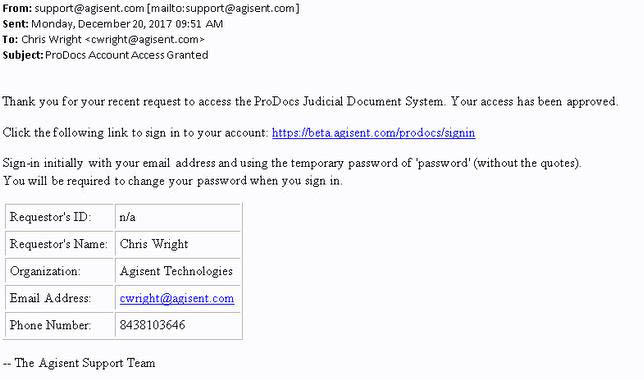
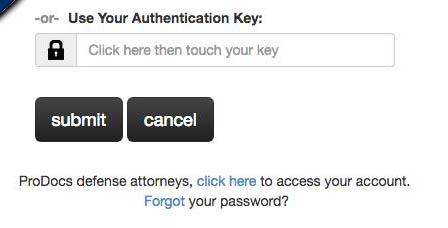
You can also direct them to the defense sign on page by adding "/prodocs/signin" after your sites url. (ex:https://beta.civiceye.com/prodocs/signin)
From here the defense attorney can request access at the bottom of the page to fill out a request form:
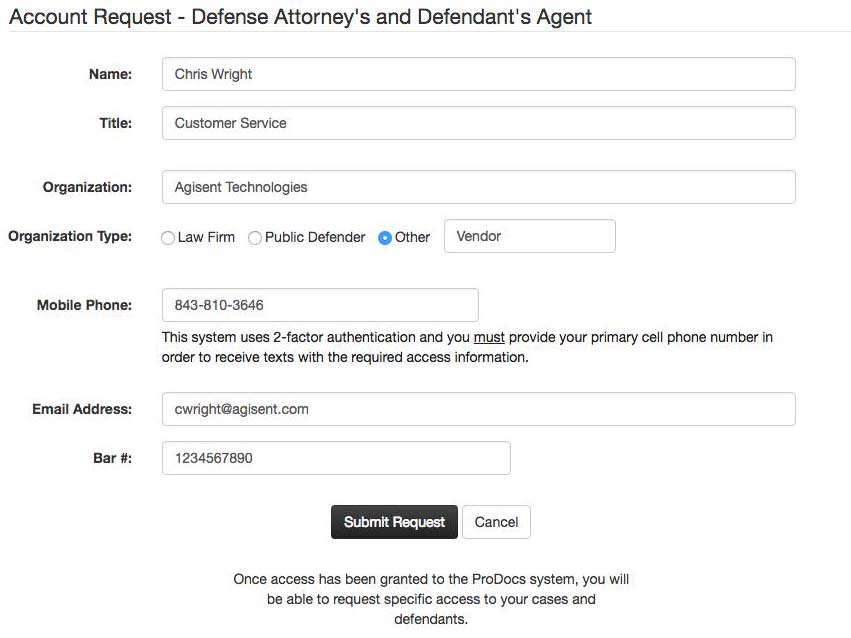
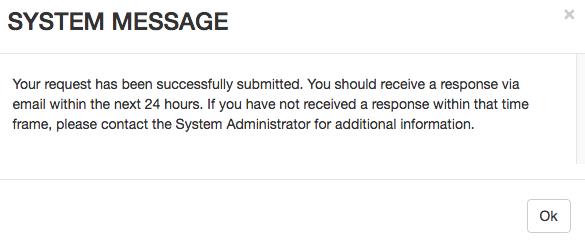
Once a site admin approves the request the defense user will receive an email notification with sign in details:
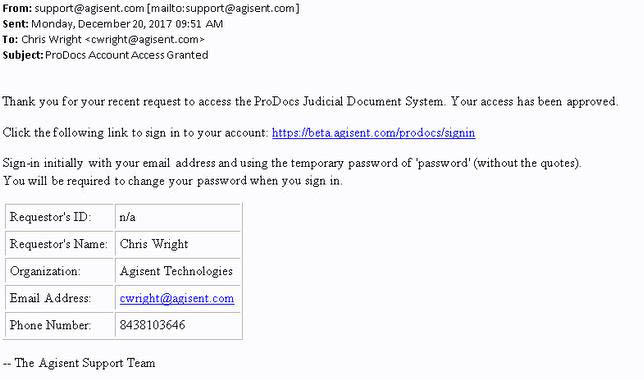
A site administrator can go to System > Agency > Browse All > (select your agency) > Configuration Options > Incidents. From here you can modify the Incident Numbering Method to allow Manual or Automatic incident sequencing. If set to Automatic you can modify the format and starting number as well.
From the Dashboard open the Case Management Module.
a. Go to Cases > browse all and select your case.
b. Click on assignments.
c. Add assignment
d. Enter an Assignment Title (free form field)
e. Enter Assigned To
f. Check the 'Is Lead' box to the right of the Assigned to field.
g. Click SAVE and the Lead Investigator should now be changed.
a. Go to Cases > browse all and select your case.
b. Click on assignments.
c. Add assignment
d. Enter an Assignment Title (free form field)
e. Enter Assigned To
f. Check the 'Is Lead' box to the right of the Assigned to field.
g. Click SAVE and the Lead Investigator should now be changed.
*You must have System Administrator privileges to do this.
From the Dashboard open the System Module
a. Click on Agency
b. Choose browse all
c. Choose your Agency
d. Click on UDC
e. You can then add all User Defined Offense Codes
f. Click SAVE
From the Dashboard open the System Module
a. Click on Agency
b. Choose browse all
c. Choose your Agency
d. Click on UDC
e. You can then add all User Defined Offense Codes
f. Click SAVE
a. If you are on the Main Dashboard under 'Searches' click Incidents
b. If you are already in the Incident Module click on the "Magnifier"
c. If you know the Incident# you can simply add it there, if not
d. Click in the Incident Date From field and you can choose a date range
e. Once those fields are filled in choose 'Search Incidents'
f. Select your Incident
b. If you are already in the Incident Module click on the "Magnifier"
c. If you know the Incident# you can simply add it there, if not
d. Click in the Incident Date From field and you can choose a date range
e. Once those fields are filled in choose 'Search Incidents'
f. Select your Incident
1. From CivicDocs Administrator Portal select Tools > System Tools.
2. Take the Case LEX # of the case you want deleted and enter it to the Delete Case field case id on System Tools, ex: PC0110250000005V.
3. Select go and verify this is the case you want deleted.
4. The case is now deleted.
2. Take the Case LEX # of the case you want deleted and enter it to the Delete Case field case id on System Tools, ex: PC0110250000005V.
3. Select go and verify this is the case you want deleted.
4. The case is now deleted.
1. From CivicDocs Administrator Portal select Tools > System Tools.
2. Take the Case LEX # of the case you want the defendant removed from and enter it to the Delete Defendant From Case field case id on System Tools, ex: PC0110250000005V.
3. Take the Person LEX # of the defendant you want removed by opening the defendants person profile and enter it to the Delete Defendant From Case field def id on System Tools, ex: EP015QJG000001FE.
4. Select go and verify this is the defendant you want removed.
5. The defendant is now removed from the case. You can also visit https://resources.agisent.com/videos to find a video tutorial of this.
2. Take the Case LEX # of the case you want the defendant removed from and enter it to the Delete Defendant From Case field case id on System Tools, ex: PC0110250000005V.
3. Take the Person LEX # of the defendant you want removed by opening the defendants person profile and enter it to the Delete Defendant From Case field def id on System Tools, ex: EP015QJG000001FE.
4. Select go and verify this is the defendant you want removed.
5. The defendant is now removed from the case. You can also visit https://resources.agisent.com/videos to find a video tutorial of this.